PowerBI Portal 101: everything you need to start

Joel Monteiro
July 1, 2020PowerBI Portal 101 is a thorough guide covering all aspects of DevScope’s Power BI report and dashboard sharing web tool.
PowerBI Portal is the latest product in our PowerBI Tiles line, a web tool that allows organizations to share an unlimited number of reports and dashboards through a portal. Access to this portal can be granted to any number of users, regardless of being in the same organization or even having a Power BI account.
Similar to what we did with PowerBI Robots, PowerBI Tiles Pro, and PowerBI Scorecards before, PowerBI Portal 101 covers PowerBI Portal’s most important functions and will receive updates alongside the platform.
Follow the steps in this PowerBI Portal 101 guide to learn how to use it:
- What is PowerBI Portal?
- Who should use PowerBI Portal?
- Requirements for using PowerBI Portal
- Setting up PowerBI Portal
- Adding a new user to PowerBI Portal
- Adding a new report to PowerBI Portal
- Associating a report to a user
- Accessing PowerBI Portal’s frontoffice
1. What is PowerBI Portal?
PowerBI Portal is a web tool that allows organizations to embed any number of Power BI reports and dashboards on a web portal. Then, they can give access to that portal to any users, regardless of being in their organization or even having a Power BI account. Reports and dashboards on PowerBI Portal retain full interactivity and can even be edited by any users with permission to do so. Once again, even by users outside the organization sharing the reports or without a Power BI account.
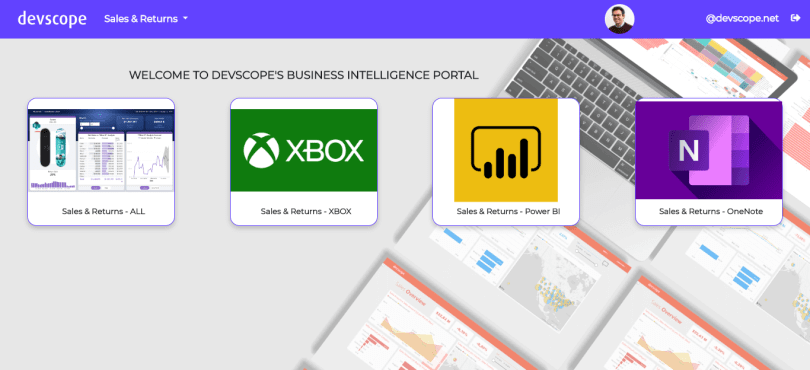
PowerBI Portal also features an innovative cost optimization system that allows organizations to set an inactivity time after which Power BI Embedded’s capacity service is automatically turned off, instead of letting a workspace be perpetually available in the cloud. If activity is detected, the service is turned back on. This simple on and off switch results in tremendous savings in an organizations’ Azure hosting costs, and the more reports it needs to share, the more it will save with PowerBI Portal.
PowerBI Portal is available for 3.499,99€ per year, but there’s a 15-day trial version available if you wish to try it before purchasing it.
2. Who should use PowerBI Portal?
PowerBI Portal is a useful tool for organizations that:
- Share large amounts of reports and dashboards daily.
- Need to make part of their data available for clients or business partners.
- Must control how reports and dashboards are shared with people outside their organization.
- Want to lower the Azure hosting costs associated with their report-sharing activity.
3. Requirements for using PowerBI Portal
Unlike our previous products, PowerBI Portal requires the subscription of additional Microsoft services, namely:
- At least 1 Power BI Pro license – some PowerBI Portal functionalities are unlocked by Power BI Pro, such as the ability to create App Workspaces, and peer-to-peer sharing.
- A Power BI Embedded subscription – Power BI Embedded is the engine powering the portal. Among other things, it’s what allows it to embed reports and dashboards, and set the timer for the capacity service that will reduce your organization’s Azure bill.
4. Setting up PowerBI Portal
PowerBI Portal uses several services that must be enabled before using it. PowerBI Portal 101 won’t cover this one-time-only process because it’s already covered in 5 simple steps you can find in the first tab of the Help Center, Configure Access to PowerBI Portal.
After completing the Power BI access configuration process, you should go to the Settings tab to configure your organization’s PowerBI Portal. Here, you’ll find 3 tabs:
Power BI Access – you must fill in your organization’s Tenant Authority, that is, the ID of its Azure Active Directory tenant or a domain associated with it. If you decided to create your own app when following the Configure Access to PowerBI Portal steps mentioned above, you also need to fill in your app’s Client ID and Client Secret in order to PowerBI Portal gain access to it;
PowerBI Embedded – this tab requires you to fill in the information you can find in your organization’s Azure Portal, namely the subscription ID, Resource Group Name, and Dedicated Capacity.
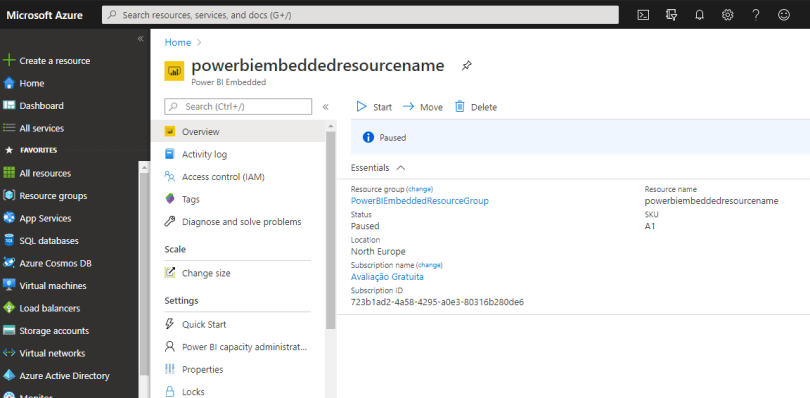
Once again, if you decided to create your own app, you need to fill in your app’s Client ID and Client Secret in order to PowerBI Portal gain access to it. Finally, there’s a field to set your Power BI Embedded timeout, i.e., the number of minutes of no usage for PowerBI Portal to automatically pause the PowerBI Embedded Capacity Service. For example, if you set it to 20, at the end of 20 minutes of no usage, or slightly later, the Power BI Embedded service is automatically stopped to save resources. By default, it’s set to 0, meaning Power BI Embedded never stops to save resources, not even if PowerBI Portal isn’t being used.
Appearance – in the third tab you find several options to customize your organization’s portal. You can switch between a dark and light theme, set a welcome message, change the background, upload your logo to the top bar, and change the portal’s frontoffice primary color.
Once you’re done, don’t forget to click the Save button on the top right corner of the screen to save all your settings.
5. Adding a new user to PowerBI Portal
From the navigation menu, click Users to access the Users list menu. From here, you can manage the role of each user, what they have access to, and set their unique access code to PowerBI Portal. You can add new users to your organization’s registry either by individually adding them through the platform or importing them in bulk via Excel.

To individually add a new user through the platform, click Add New to open the following screen:
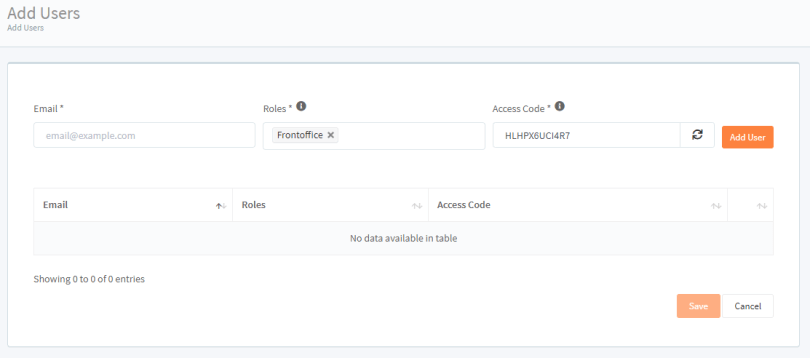
Insert your new user’s email, you must pick their role:
- Frontoffice – the user only has access to your organization’s PowerBI Portal’s frontoffice.
- Backoffice – the user can add new users with access to the front and backoffice, new reports, and manage the access list. They can access the frontoffice from the navigation menu.
- Master – has full access to PowerBI Portal, including the settings menu, and can add new users with the Master role.
Finally, you can either generate a random access code for your new user or create one with up to 20 characters. PowerBI Portal currently supports access via a Microsoft Account. If you add an email associated with a user’s Microsoft account, that user can access PowerBI Portal’s frontoffice by either using their unique access code or clicking the Sign in with Microsoft button.
Click the Add User button to add the new user to your list. You can repeat this process as many times as you wish. Click the Save button when you’re finished.
Alternatively, you can add new users in bulk via Excel. To do so, from the User list screen, click the Import via Excel button on the top right corner of the screen, and download the Excel template. Don’t close this modal in PowerBI Portal. You’ll find 3 columns when you open the Excel template:
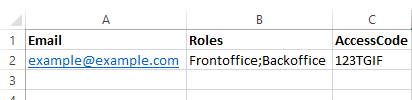
Simply paste the list of emails you wish to add, select the role for each one, and manually set their access code. Once you’re done, go back to PowerBI Portal, click Browse, find your filled Excel template, and press upload. Hit Save to add your new users to the list.
All users added to PowerBI Portal are notified by email.
6. Adding a new report to PowerBI Portal
You can start adding new reports to PowerBI Portal by clicking Reports in the navigation menu to open the Reports List page and then clicking the Add New button. There are only two mandatory fields to fill when you add a report to PowerBI Portal: a unique Name of your choice, and the report’s URL in Power BI Online.
The first optional field you’ll notice is Area. Reports sharing the same area name are grouped in PowerBI Portal’s frontoffice for ease of access.
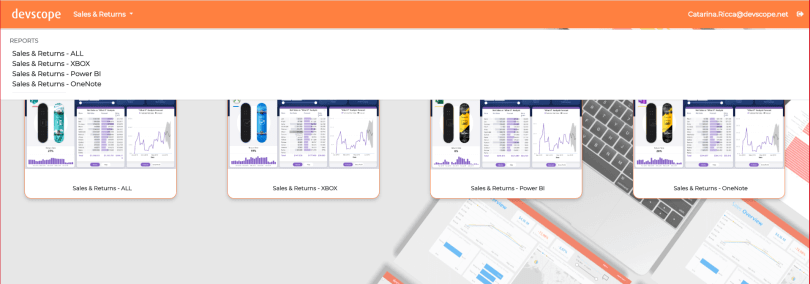
Next, you will find two fields related to two levels of Row-Level security:
- Row Level Roles – Roles are defined in Power BI Desktop to restrict access to some users. If you happen to use them in your organization and wish to restrict data access at the Role level, you should use this field to enter the exact name of the Role you wish to restrict access to.
- Row Level User – Following the previous logic, you can use the Row Lever User field to enter the email of users you wish to restrict access to this report.
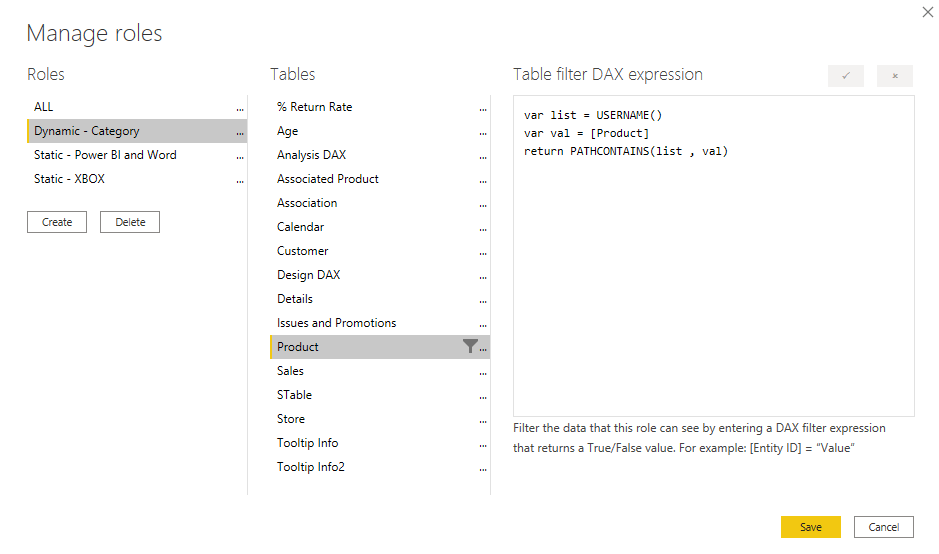
The Order field lets you set the order in which reports in the same Area show up in PowerBI Portal’s frontoffice. Below it is the Filter field, only meant for advanced users with JSON knowledge. If you’re knowledgeable enough to apply a JSON filter to a Power BI report, you can paste it here.
Next, you will find different checkboxes that will determine what frontoffice users see when they open this report:
- Show Filters Panel – toggle Power BI’s side panel on or off
- Show Navigation Pane – toggle the navigation menu (tabs) at the bottom of a Power BI report on or off. If you choose not to show it, the report in the frontoffice displays the default report you set in Power BI
- Active – Toggle off to hide this report in the frontoffice
- Default – Only available when you edit a previously added report. Completar quando se souber o que significa.
Finally, you can click the report preview image to replace it with another of your choice. Once you’re done, click Add Report and Save.
7. Associating a report to a user
Now that you have your users and reports in PowerBI Portal, it’s time to associate one with the other. To get started, click Access List from the navigation button to go to the Access List menu, and click Add New to go to the next screen:
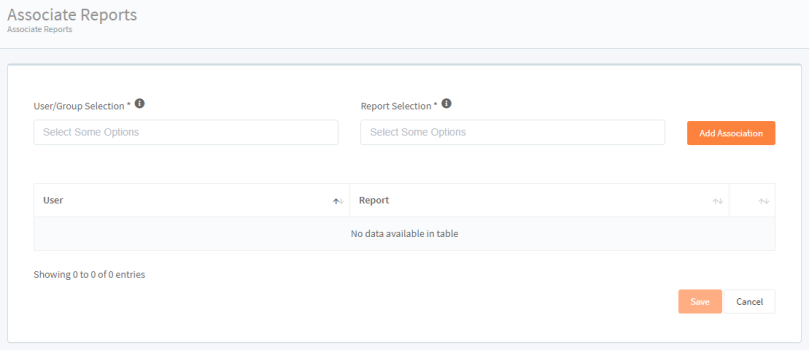
It’s really simple to pair a user with a report in PowerBI Portal. Just select the user or group of users from the first field, and the reports you wish to give them access to from the second field. PowerBI Portal offers tremendous flexibility when associating users to reports, so you can choose whether to give multiple people access to the same report or, instead, grant a single person access to several reports. After pairing a user with a report, click Add Association. You can keep associating as many users to reports as you wish. When you’re done, click Save.
8. Accessing PowerBI Portal’s frontoffice
To wrap up this PowerBI Portal 101, let’s cover the other side of our webtool: the frontoffice.
All users added to PowerBI Portal through the backoffice have access to a frontoffice where reports associated with them are available. They can access the frontoffice by either entering their unique access code or, alternatively, clicking the Sign in with Microsoft button if that account is associated with an email entered in the backoffice. Access via Google and Facebook will be introduced in the near future.
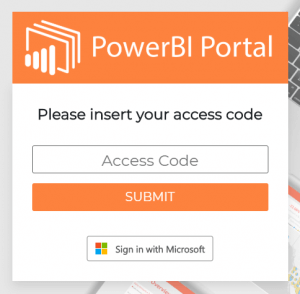
Once in the frontoffice, users have access to all reports associated with their account and can view or edit them according to permissions set in the backoffice. At the top left corner of the screen, frontoffice users can switch between Areas if available.
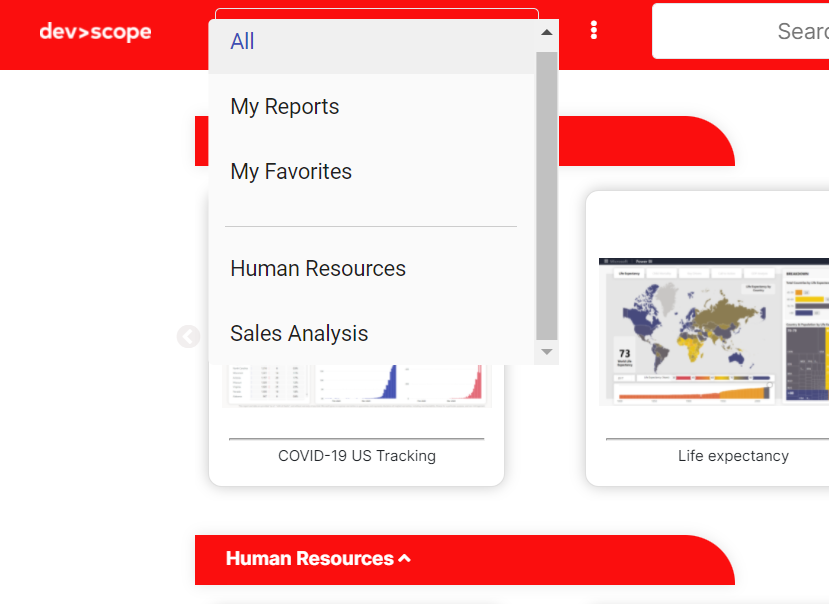
Thank you for reading our PowerBI Portal 101, and using our product. If you still have any questions or run into some issues, feel free to contact our team at support@devscope.net.
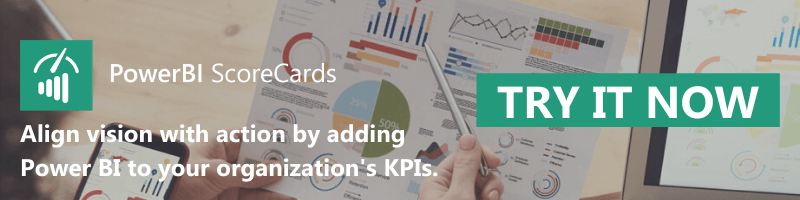
PowerBI Tiles Pro – upgrade now to avoid critical issues
The latest changes to Power BI have caused critical issues for PowerBI Tiles Pro users. Learn about them and upgrade today.
