PowerBI Robots 2.3.4: what’s new?

Joel Monteiro
October 14, 2019PowerBI Robots 2.3.4, the most recent version of our popular Power BI report automation tool, is now available for download and comes packed with a couple of features designed to save users even more time. If you haven’t upgraded to version 2.3.4 yet, click here to download the latest desktop agent or log in to your account on the web agent and click the banner.
PowerBI Robots 2.3.4 introduces:
- The ability to export data from report visuals to Excel.
- The new Recipient Email and Recipient Name tokens, along with the flexibility to use them in filters.
Keep reading to learn how to use both features.
Export data from Power BI report visuals to Excel
PowerBI Robots users have been able to send their reports and dashboards as images or PDF files since it launched back in March 2018. Over the following months, our team introduced many variations of these formats, and now Excel joins them, but with a caveat: you must select particular visuals from a report to export their data, a limitation caused by Power BI’s API.
To export data from a Power BI report visual to Excel, make sure Email, File System, or SharePoint is selected as the sending method (PowerBI Robots Cloud only works with images) when you create or edit a playlist. Next, click on the Output Format dropdown arrow and select either:
- Single Excel – PowerBI Robots will output a single Excel file with a sheet for each of your selected visuals.
- Multiple Excels – PowerBI Robots will output an Excel file for each of your selected visuals.
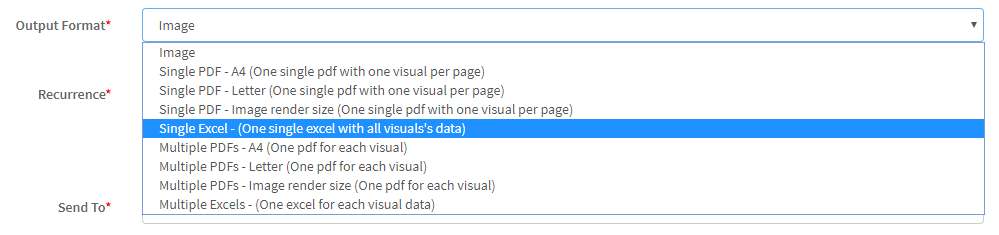
After filling all mandatory fields in the General tab, proceed to the Visuals tab in PowerBI Robots and click the Add Power BI Visual button. As mentioned, make sure you select individual visuals instead of reports or dashboards, otherwise, you won’t be able to export any data to Excel.
Using the new Recipient Email and Recipient Name tokens
We don’t usually cover tokens as their use is very straightforward, but the new Recipient Email and Recipient Name tokens are so elastic that we must talk about them. As you’re probably familiar with, tokens in PowerBI Robots serve as placeholders for all sorts of information, allowing you to add some personalization to an otherwise impersonal mass email delivery system.
You can use the Recipient Name and Recipient Email tokens in email subjects and messages, but filters are where they shine. Up until now, users who had to send filtered data from one report to multiple recipients used the individual filters method. This method removes the need to set up a playlist for each user but can also be time-consuming when you’re dealing with dozens or hundreds of recipients. With the addition of the Recipient Name and Recipient Email tokens, users can now apply individual filters to general reports in one go.
We’re going to use a real case scenario to walk you through this new function.
In this case, we are a retail chain with several District Managers whose data is gathered in a central Power BI report.
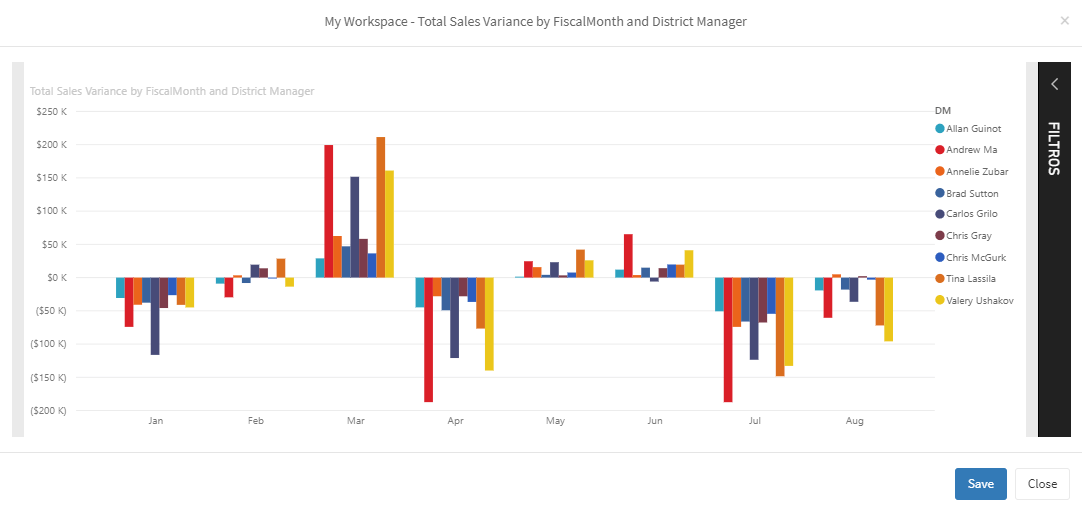
We want to share performance with 5 of our managers, but don’t want them peering into each other’s numbers.

Instead of filtering data for each of them in the Filters tab, we are going to select one of them and replace him with a Recipient Name token. Select your report from the list, click the Edit Filters button and pick one of the managers from the Name list. In our example, we are picking Alexandria Lindseys. Hit save afterward.
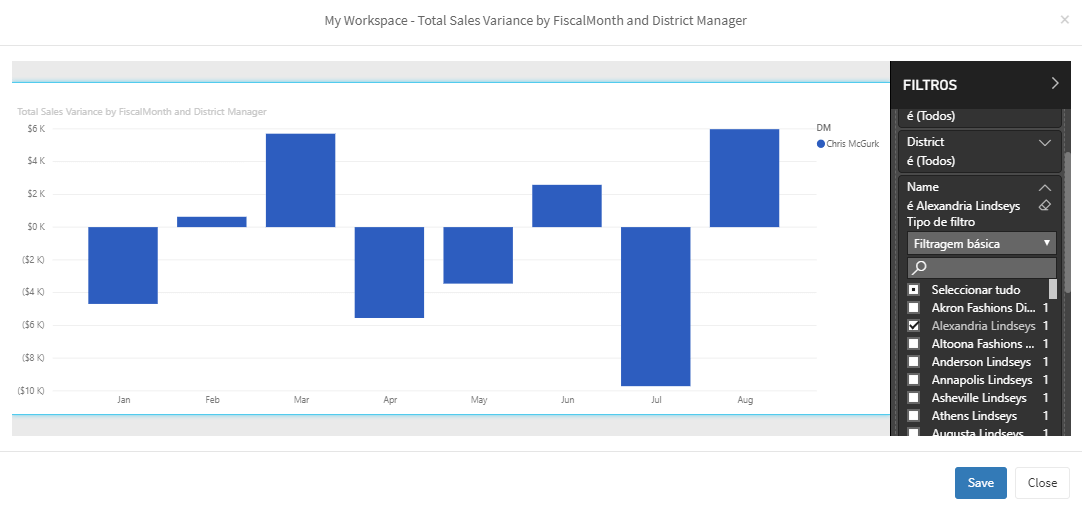
Then, locate that name in the Page Filter field and delete it. Be careful not to delete the quotation marks.
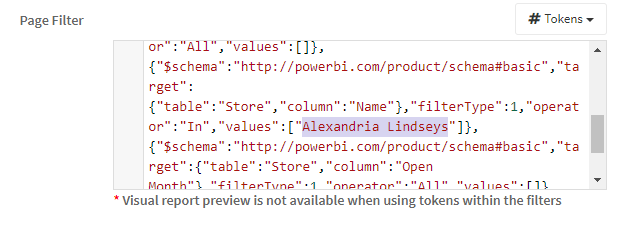
Open the Tokens menu and click Recipient Name. This will copy the token to your clipboard.
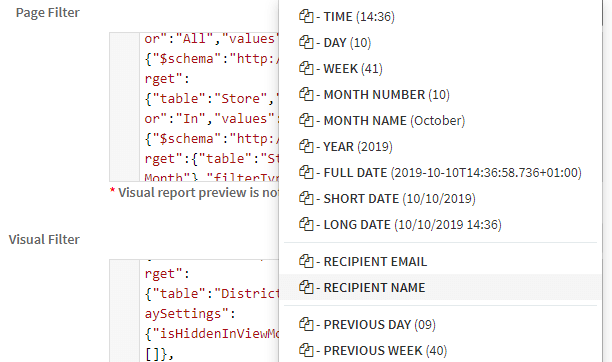
Return to the Page filter area and paste the token where you previously deleted your manager’s name.
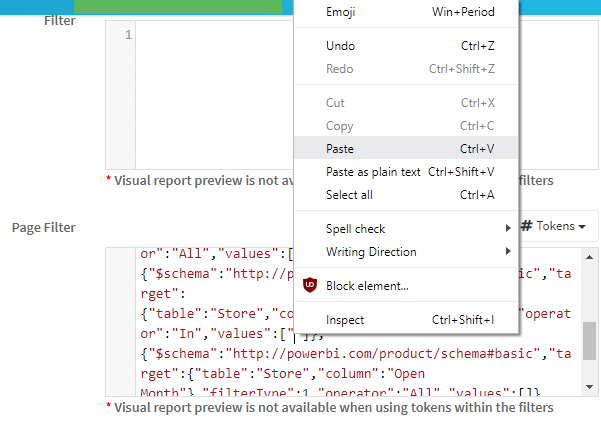
It should look something like this:
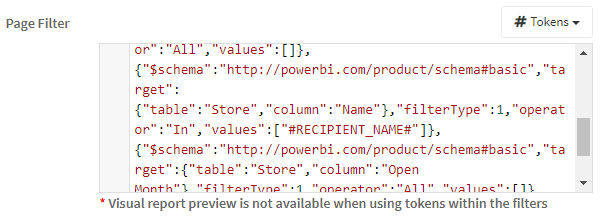
Hit “Update” to finish editing your playlist. PowerBI Robots will now check the names of your recipients and match them to the names in your report, making sure that each of them only sees data filtered by their corresponding value.
If you still have any questions, are running into some issues after installing PowerBI Robots version 2.3.4, or have some suggestions for future releases, please check the product’s 101 or email us at support@devscope.net. Your feedback is greatly appreciated.
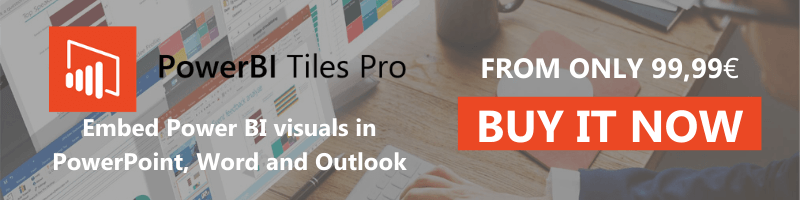
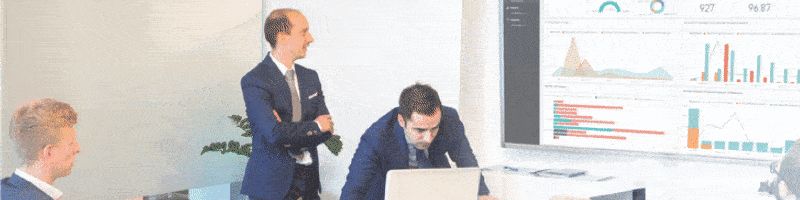
DevScope wins the 1st edition of Kaggle Days Porto
The Data Science Portugal community wrapped up the amazing first edition of Kaggle Days Porto on October 1st and we’re delighted to announce that the Dev[...]
